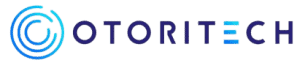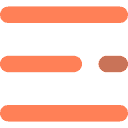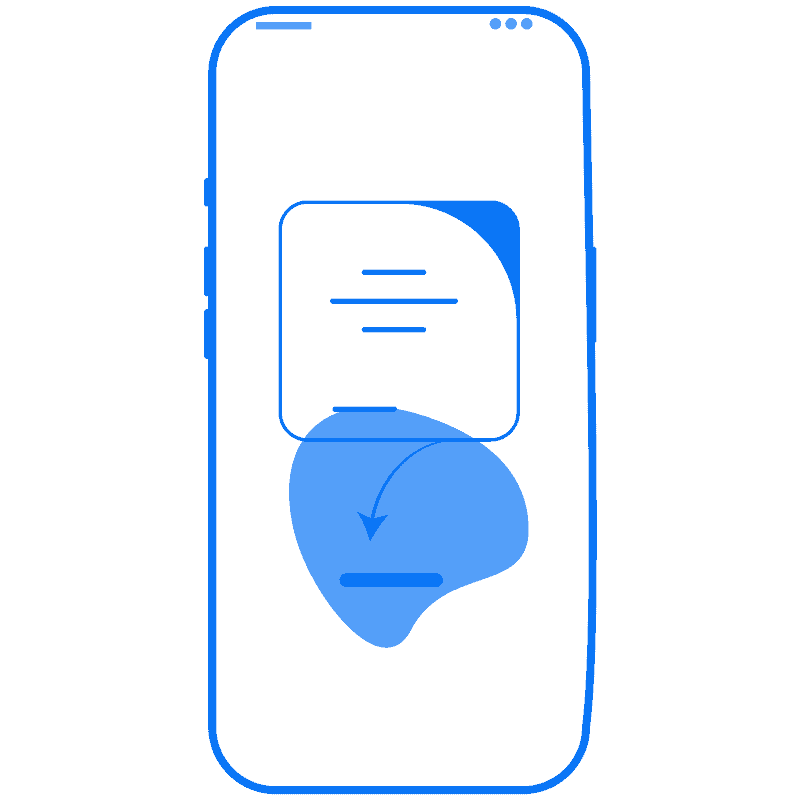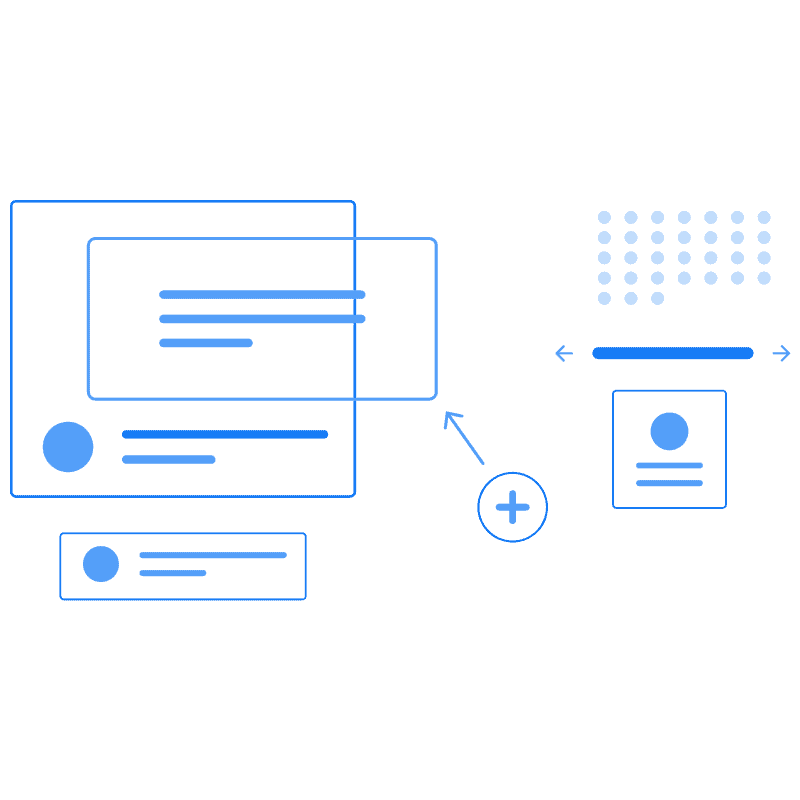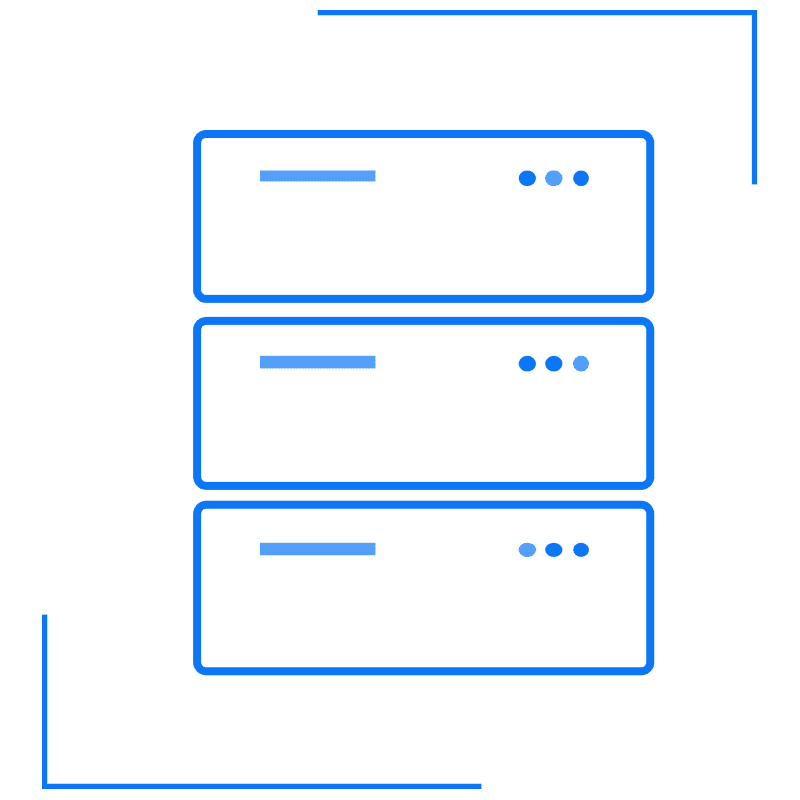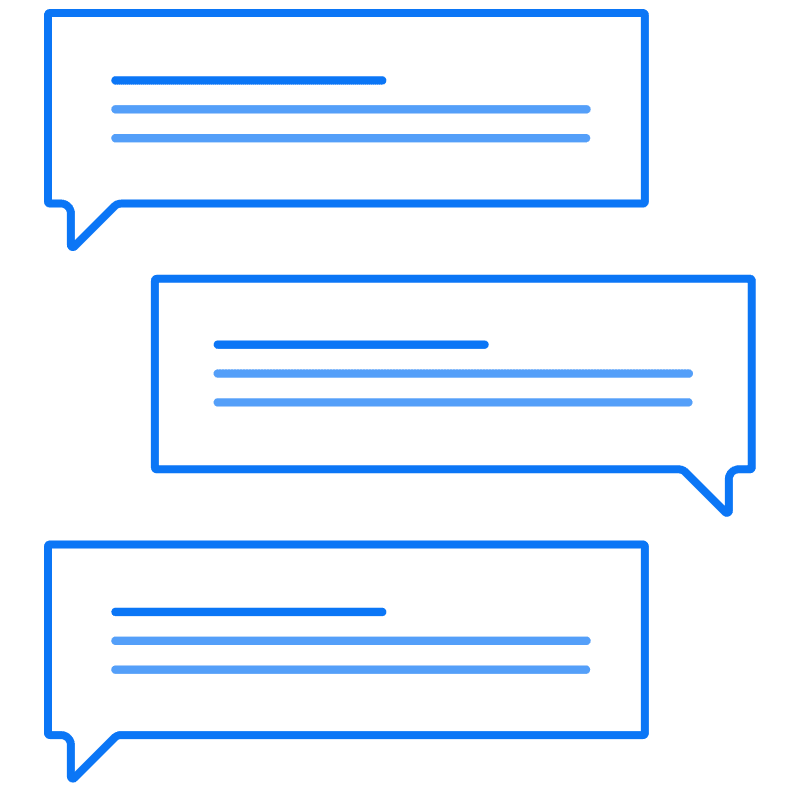Kadang kala Anda tentu butuh untuk merekam layar. Misalnya saat ingin membagikan video tutorial tertentu dari perangkat iOS Anda. Pada artikel berikut Anda akan mendapatkan panduan rekam layar iOS secara lengkap.
Biasanya untuk merekam layar, perangkat telah menyediakan sistem khusus. Namun, Anda juga dapat merekam layar melalui aplikasi pihak ketiga.
Cara Rekam Layar iOS
Berikut ini urutan merekam layar pada perangkat iOS.
- Menyesuaikan Pusat Kontrol iOS
Sebelum menggunakan fitur perekaman layar, Anda harus mengatur pusat kontrol iOS terlebih dahulu.
Caranya cukup mudah. Buka setelan pada iPhone atau iPad milik Anda. Lalu pilih Pusat Kontrol. Selanjutnya, aktifkan Akses dalam Aplikasi atau Access Within Apps.
Pada bagian menu Kontrol Lainnya (More Controls), pilih Perekaman Layar (Screen Recording) agar bisa ditambahkan ke Pusat Kontrol.
- Rekam Video
Setelah mengatur Pusat Kontrol, Anda bisa langsung merekam layar. Pilih layar yang ingin Anda rekam. Geser untuk membuka Pusat Kontrol. Lalu klik Perekaman Layar
Ambil Tangkapan Layar atau Screen Recording. Setelahnya, Anda akan melihat hitungan mundur. Pada saat inilah perekaman layar dimulai.
Sembari merekam layar, Anda juga bisa sekaligus merekam audio. Fitur ini cocok bagi Anda yang ingin menjelaskan apa yang ada dalam rekaman layar.
Untuk menggunakannya cukup mudah. Anda bisa menekan tombol rekam di Pusat Kontrol. Lalu klik Mikrofon. Mikrofon inilah yang bisa menghidupkan atau mematikan suara Anda saat perekaman layar sedang berlangsung.
Setelah semua layar yang Anda inginkan terekam, klik stop untuk menghentikan fitur ini. Sebelum perekaman dihentikan, akan ada pertanyaan, “apakah Anda ingin menghentikan perekaman layar?”. Jika sudah benar, Anda bisa klik “yes” atau ya.
Ketika selesai merekam layar, akan ada notifikasi bahwa rekaman Anda telah tersimpan.
- Mengambil Tangkapan Layar saat Perekaman
Ketika sedang merekam layar dan menggunakan audio, Anda juga bisa mengambil tangkapan layar atau screenshot.
Ambil tangkapan layar dengan cara menekan tombol screenshot seperti biasanya. Umumnya tombol screenshot pada perangkat iOS merupakan kombinasi tombol samping dan tombol volume naik. Dapat juga menggunakan tombol mati/nyala dan tombol utama. Semuanya tergantung tipe iOS Anda saja.
- Lihat Rekaman dan Tangkapan Layar
Secara otomatis, rekaman Anda sudah tersimpan di bagian Photos. Namun, Anda dapat memilih lokasi lain atau memindahkannya ke folder yang diinginkan.
Periksalah hasil rekaman layar Anda. Klik Putar untuk memutar rekaman secara penuh. Pada bagian ini, Anda juga dapat mengedit rekaman layar. Misalnya menonaktifkan suara, mempercepat durasi, hingga memberi efek tertentu.
Itulah cara rekam layar iOS. Ternyata mudah sekali bukan? Anda tidak perlu mengunduh aplikasi tambahan karena perangkat iOS sendiri sudah menyediakan sistem perekaman layar.
Berapa Lama Waktu Perekaman Layar
Jika kebutuhan rekaman Anda banyak, tentu waktu perekaman layar cenderung lebih lama. Hal tersebut bisa terjadi selama Anda memiliki ruang penyimpanan yang cukup. Rekaman yang lebih lama akan menghabiskan lebih banyak ruang penyimpanan.
Artinya, jika membutuhkan lebih banyak waktu untuk merekam, pastikan storage perangkat Anda cukup. Periksa di bagian pengelola file atau pengaturan untuk melihat sisa ruang penyimpanan perangkat iOS Anda.
Jika memang tidak mencukupi, Anda bisa mengosongkan ruang penyimpanan. Caranya dengan menghapus file (foto, video, atau audio) yang sudah tidak Anda butuhkan lagi.
Sekarang Anda bebas berkreasi melalui rekaman layar yang diinginkan. Jika suatu saat Anda membutuhkan pengembangan aplikasi, datang saja ke Otoritech. Otoritech merupakan jasa pembuatan aplikasi untuk berbagai keperluan.
Kami berkomitmen membangun aplikasi sesuai keinginan pengguna yang tentunya nyaman dan mudah digunakan. Yuk konsultasikan kebutuhan Anda lalu tim kami akan memberikan rekomendasi terbaik. Hubungi Otoritech sekarang.